Как сбросить за месяц 30 кг. Как я худел за 2 месяца на 30 кг и как набирал обратно
- Как сбросить за месяц 30 кг. Как я худел за 2 месяца на 30 кг и как набирал обратно
- Как сбросить заводские настройки на андроиде. Как вернуть заводские настройки
- Как сбросить заводские настройки на андроиде если он заблокирован. Как подготовиться к Hard Reset в смартфоне
- Как сбросить защитный код на nokia. Кратко о главном
- Как сбросить заводские настройки на Триколор тв. Сброс настроек Триколор до заводских – инструкция
- Как сбросить заблокированный айфон. Забыл пароль на iPhone: как сбросить пароль блокировки через iTunes, в iCloud и на устройствах с джейлбрейком
- Видео моя БЕЗУМНАЯ диета для похудения! Как я похудел на 30 килограмм??!!
Как сбросить за месяц 30 кг. Как я худел за 2 месяца на 30 кг и как набирал обратно
Всех приветствую! Последнее время часто вижу посты про диеты и похудение, вот и решил поделиться опытом.
Я всегда был в теле, но после школы отъелся чипсами и пивом до 97,8 кг при росте 176 см. В добавок мне постоянно приходилось колоть дексометазон, что еще больше нагоняло жир.
Затем я отказался от гормональных препаратов и решил худеть. Решил рвануть "с места в карьер". Просто перестал есть. Вся моя диета сводилась к 100г гречки вареной раз(!) в день и сколько угодно зеленого чая, естественно без сахара. Так я прожил 3 месяца и стал 63 кг. Тогда я очень хорошо себя чувствовал, но решил, что хватит худеть. Стал есть в меру и совсем немного сладкого. Вес долго держался в районе 70-73 кг, что должно быть нормой при моем росте.
Именно после той диеты я и приобрел постоянное желание ЖРАТЬ! Я был голоден всегда и никогда не наедался.
Постепенно стал позволять себе все больше вредных вкусностей.
Через полтора-два года вес стал 95 кг, но если в первый раз я худел быстро и весь, то сейчас я был худой, но с большим пузом и висячими боками.
Второй раз гречку есть не хотелось. И случайно увидев калорийность морской капусты я решил худеть на ней.
Как и прежде весь рацион представлял собой 200 грамм салата из морской капусты с морковкой и уксусом. И вода.
Так я за 2 месяца похудел до 69 кг.
Хотел продолжить и дальше, но внезапно пришел новый год и праздничные застолья, шашлыки, торты и т.д. В еде больше себе не отказывал. :)
К июню ( 6 месяцев) я снова стал 94 кг.
И снова начал худеть.
Стал есть утром 100г гречки, в обед гречку, либо рис и салат из капусты, огурцов и помидоров и на ужин большую тарелку огурцов с помидорами. Налег на клетчатку, в общем. :)
За месяц стал 83 кг.
В данный момент перешел на белковое безуглеводное питание.
Вот такая история борьбы с лишним весом.
Прошу сильно не минусовать, все-таки первый пост, хотя и сижу на пикабу года 4 уже.
Как сбросить заводские настройки на андроиде. Как вернуть заводские настройки
Итак, перезагрузка не помогла. Стоит попытаться откатить параметры к заводским. Звучит сложно, а на самом деле — элементарно. Наиболее быстрый и безопасный способ — сделать это через меню «Настройки». Если оно недоступно, сброс осуществляется с помощью режима восстановления. Расскажем подробней про оба способа.
Внимание! Последняя процедура повлечет удаление всех данных. Прежде чем предпринимать какие-либо действия, скопируйте личную информацию (список контактов, изображения,
Сброс через меню «Настройки»
Внимание! Данная процедура удалит все личные файлы (например, фотографии и сообщения). Удостоверьтесь, что все важные данные были перенесены в резервное хранилище.
Точная последовательность действий может меняться в зависимости от модели устройства, но в общих чертах сделать нужно следующее.
В меню «Настройки» отыщите пункт «Восстановление и сброс», выберите «Сбросить настройки телефона» и введите пароль, если он был установлен ранее. Появится предложение стереть все данные. Подтвердите это действие и дождитесь завершения процесса, после которого можно использовать резервное хранилище данных, чтобы восстановите ранее сохраненную информацию.
Вся процедура займёт не более нескольких минут.
Сброс кнопками через режим восстановления
Если телефон завис, сенсорный экран не работает и кажется, что к меню настроек не добраться, не теряйте надежды. Решение есть: Android можно перевести в режим восстановления при помощи кнопок на корпусе.
Ниже — список команд, работающих на устройствах некоторых популярных марок. Если вы не видите марки своего телефона в списке, просто поищите информацию в Google по запросу «master reset» и имени устройства. Кнопку питания лучше нажимать после того, как вы зажмете другие кнопки.
- Samsung: повышение громкости, кнопка «Домой», питание.
- Google Nexus/Pixel: понижение громкости, питание.
- HTC: понижение громкости, питание. На некоторых моделях HTC нужно удерживать понижение громкости после того, как отпустите питание.
- Motorola Moto Z/Droid: понижение громкости, питание. На большей части аппаратов Motorola требуется удерживать кнопку понижения громкости и нажать (единожды) на питание.
- LG: понижение громкости, питание. Когда появится логотип LG, отпустите питание и немедленно нажмите снова. Удерживайте кнопку понижения громкости.
- Sony Xperia: понижение громкости, питание.
- Asus Transformer: понижение громкости, питание.
Не удивляйтесь, что войти в режим восстановления так сложно. Это не для того, чтобы вас запутать. Производители лишь хотят, чтобы нельзя было случайно перевести смартфон в режим восстановления, потому что в таком случае было бы очень просто стереть все данные с устройства, того не желая.
Итак, для начала выключите телефон. После этого нажмите и удерживайте кнопку снижения громкости, потом жмите на кнопку питания до тех пор, пока он снова не включится. На экране должна появится надпись «Start».
Попав в режим восстановления, используйте кнопки изменения громкости, чтобы выбрать нужную команду. Обычно она содержит слова «wipe» или «delete». Иногда — «perform factory reset». Конкретная формулировка зависит от производителя. Чтобы выбрать команду чаще всего используют кнопку включения/выключения как аналог компьютерного «Enter».
Теперь удерживайте кнопку снижения громкости до тех пор, пока не появится надпись «Recovery mode».
После этого нажмите кнопку питания, чтобы попасть в режим восстановления. Вы увидите логотип Android. Когда телефон будет переведен в режим восстановления, нажмите на кнопку питания и один раз на повышение громкости. После этого отпустите кнопку питания.
Теперь нажмите на кнопку снижения громкости, пока на экране не появится меню.
Доступные параметры могут различаться в зависимости от модели устройства, но есть определенные стандарты, которые есть всегда.
- reboot system now — перезагрузит устройство в обычном режиме.
- apply update from ADB — позволяет подключить телефон к компьютеру через USB-кабель и отправлять ему команды с помощью Android SDK.
- wipe data/factory rest — удалит все данные и вернет телефон к заводскому состоянию.
- wipe cache partion — очистит раздел с кэшем. Это временные системные данные, связанные с установкой приложений, и вы можете удалить их, не теряя при этом никаких личных данных. Это может решить множество проблем.
Примечание: Начиная с версии Android 7.1 компания Google удалила последний пункт. Вы можете сделать тоже самое, перейдя в меню «Настройки → Хранилище» и выбрав пункт «Кэшированные данные».
Как вы уже догадываетесь, в данном случае нужно выбрать пункт «Wipe data/Factory reset».
Система спросит, действительно ли вы хотите удалить все данные — выберите пункт «Yes» с помощью кнопок громкости.
Теперь нужно выбрать пункт «Reboot system now».
После этого Android начнёт сброс настроек. Когда всё закончится и система загрузится — используйте резервное хранилище для восстановление данных.
Как сбросить заводские настройки на андроиде если он заблокирован. Как подготовиться к Hard Reset в смартфоне
После сброса настроек до заводских сохраненные данные исчезнут и смартфон будет выглядеть так, словно вы только что распаковали его после покупки. Поэтому сохраните важную информацию с внутреннего накопителя:
- список контактов;
- мультимедиа (фото,
- данные сторонних приложений (мессенджеров, программ учета и т. п.);
- сохраненные логины и пароли.
Если вы активно пользуетесь сервисами Google, то наверняка список контактов уже хранится на сервере этого интернет-гиганта. Убедитесь, что данные синхронизированы с облачным хранилищем. Для этого зайдите в почту Gmail через десктопный браузер и слева вверху в выпадающем списке выберите «Контакты» вместо надписи Gmail, которая отображается по умолчанию. Также пункт «Google Контакты» доступен в списке основных сервисов Google. Если захотите дополнительно обезопасить себя, воспользуйтесь функцией «Экспортировать» и сохраните контакты в любом из предложенных форматов.
Мультимедийные файлы можно вначале перенести на флеш-накопитель или в компьютер, подключившись к последнему в режиме передачи данных. Более продвинутый способ сделать резервное копирование – снова воспользоваться облачным хранилищем. По умолчанию на всех Android-смартфонах доступно копирование данных на Google Disk, на iOS-устройствах – в iCloud, на Microsoft-гаджетах – в One Drive. Также вы можете перенести файлы в такие сервисы:
- Dropbox;
- Mega;
- Облако Mail.Ru;
- Яндекс.Диск
- iDrive;
- Box;
- pCloud.
После сброса можно вернуть фото, видео и музыку обратно на устройство или продолжить пользоваться ими в «облаке» – многие сервисы предлагают эту возможность. По крайней мере, у перечисленных продуктов хорошо продуман просмотр фотографий.
Некоторые производители смартфонов предлагают собственные облачные хранилища. Например, у Xiaomi это будет Mi Cloud. После регистрации и получения идентификатора туда автоматически (при наличии интернет-подключения) синхронизируются контакты, сообщения, фото из «Галереи», заметки и записи.
Данные других приложений сохраните теми средствами, которые предлагают разработчики. В Viber зайдите в «Настройки» – «Учетная запись» – «Резервное копирование». В WhatsApp – перейдите в «Настройки» – «Чаты» – «Резервная копия чата». А вот данные простейших игр, для которых не требуется регистрация, будут безвозвратно потеряны, будьте к этому готовы.
Если устройство не включается или зависло, создать резервные копии важных данных не выйдет. Но и в этом случае есть шанс восстановить их после сброса. Для смартфонов на ОС Android и Windows доступно приложение 7-Data Recovery. В бесплатной версии оно поможет восстановить до 1 ГБ утерянных данных, а при покупке лицензии – всю информацию независимо от объема.
Если вы готовите для продажи или утилизации смартфон Samsung с версией Android 5.1 и выше, обязательно удалите Google-аккаунт, иначе при включении устройства после сброса будут запрашиваться те логин и пароль, которые использовались перед Hard Reset. Если логин и пароль будут введены некорректно, смартфон заблокируется. Включить его смогут только сотрудники сервисного центра Samsung после предъявления чека, выданного при покупке устройства.
Убедитесь, что вы помните логины и пароли, необходимые для работы сервисов и приложений в смартфоне. Вспомните данные для авторизации в Google и iOS – без них вы не сможете продолжить работу после перезагрузки.
Как сбросить защитный код на nokia. Кратко о главном
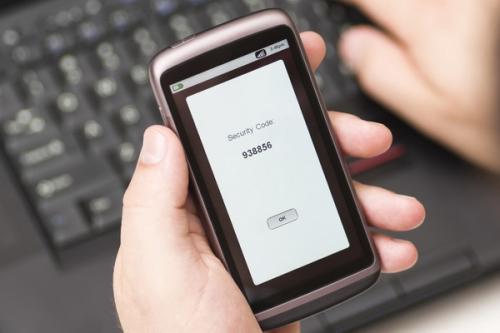
Основные ключи к разгадке проблемы — числовые комбинации, помогающие в разблокировке телефона. Такими являются мастер — код и IMEI. Unclock code (мастер — код) представляет собой определенную последовательность чисел, позволяющих разблокировать сотовый. Вычислить код в большинстве случаев, можно через IMEI.
Все сотовые устройства компании Nokia оснащены стандартным, универсальным паролем — 12345. Есть несколько вариантов действий, при смене этой комбинации и как следствие, утерянной комбинации:
- Ввод *# 7780 #*, подтвердить форматирование, ввод кода » 0102030405«. Далее, произвести восстановление нового пароля.
- Второй способ — установка программы «NSS» (Nemesis).
- Произвести отключение всех установок, связанных с Нокиа, совершить установку на компьютер (ноутбук) программы JAF (эмулятор). Выполнить подключение телефона к ПК, запустить установку, перейти по вкладке ВВ5, отметить поле «Read PM», нажать «Service». Далее, просто следовать инструкции, если все действия выполнены правильно, программа покажет код блокировки.
IMEI расшифровывается как «International Mobile Equipment Identity» — международный индивидуальный (уникальный) номер мобильного телефона. Данные прописаны в гарантийных документах (талоне и паспорте), в выемке для аккумулятора. Несложный способ — ввести комбинацию цифр # 06 #.
Выглядит имей как 15 (иногда доходит до 17) символов.
Поскольку, сертификат всегда содержит информацию данного характера, телефон можно проверить на предмет кражи, как при приобретении, так и если произошла утеря вещи.
Существует неплохой способ сбросить старый код — воспользоваться программой «mynokiatool», что займет немного времени после подключения телефона к компьютеру. На экран выводится понятная инструкция.
Числовая комбинация для разблокировки применяется при троекратном неправильном введении кода блокировки. Стоит помнить, что существуют случаи, когда мастер — код не помогает:
- Мобильный телефон не поддерживает ввод кода.
- Неправильно введенный мастер — код, более 5 раз. Разблокировка станет возможной только через специальный софт или кабель.
- Прибегая к помощи оператора сети, используется другая комбинация.
Вводить мастер — код необходимо вместо утерянного (забытого), по требованию устройства.
Как сбросить заводские настройки на Триколор тв. Сброс настроек Триколор до заводских – инструкция
Иногда пользователи оказываются в крайне неприятной ситуации, когда просмотре спутникового телевидения становится недоступным, а единственное решение проблемы – заводские настройки Триколор ТВ. Сброс текущих параметров ресивера не вызовет у абонентов затруднений, но клиентам стоит подготовиться к тому, что им придётся заново устанавливать первичные настройки работы приставки и повторно запускать поиск телеканалов. В данном процессе нет ничего необычного или сложного, но стоит подготовиться к тому, что на подготовку оборудования к работе потребуется время. В крайнем случае, если справиться с имеющейся задачей самостоятельно не получится, можно позвонить в контактный центр и воспользоваться помощью консультантов. Они объяснят, что нужно сделать, и помогут совершить сброс дистанционно. Но обычно ничего подобного не требуется.
Что подразумевают заводские настройки (по умолчанию)
Настройки приёмника по умолчанию – это то состояние оборудования, в котором оно находилось в момент покупки, за исключением одного небольшого изменения: все установленные обновления сохраняются. Именно поэтому при перепрошивке подобный откат не поможет. Он позволяет отменить рабочие настройки системы, но не может изменить состояние программного обеспечения.
То есть, сброс до заводского уровня удаляет только установленные абонентом или дилером параметры работы системы. Остальное остаётся неизменным, поэтому, если оборудование нуждается в более серьёзных изменениях ПО, пользователям придётся обращаться в сервисный центр или прошивать ресивер. Обойтись обычным сбросом в подобных ситуациях не получится, поскольку он не принесёт желаемого результата.
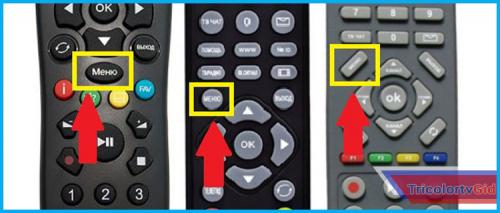
Как сбросить на заводские настройки Триколор ТВ
Выше уже упоминалось, что сброс параметров ресивера не отнимет у пользователей времени и не вызовет сложностей.
Чтобы скинуть Триколор на заводские настройки, понадобится:
- включить телевизор и приставку;
- открыть меню настроек приёмника;
- найти в перечне доступных действий пункт «по умолчанию» (название способно отличаться от указанного);
- выбрать его и подтвердить принятое решение, нажав «да» в диалоговом окне;
- подождать, пока приставка произведёт сброс и перезагрузится;
- настроить ресивер для трансляции телеканалов.
Важно подчеркнуть, что те действия, которые придётся совершить абоненту, способны незначительно отличаться от приведённой выше инструкции. Отличия связаны с тем, что разные модели приёмников имеют разное меню. Поэтому, если возникнут сомнения, можно воспользоваться полученным при покупке оборудования руководством по эксплуатации и действовать согласно приведённому там описанию.
Последствия отката системных настроек
Когда пользователь сбросит Триколор на заводские настройки, произойдёт автоматическое уничтожение тех параметров, которые ранее задавались пользователями или готовившим оборудование к работе дилером. В результате владелец ресивера получает практически новое устройство, которое только изготовлено на заводе. Единственное изменение – установленные в результате эксплуатации обновления. Восстановить прибор до первоначального состояния невозможно. Кроме того, пользоваться приставкой сразу после сброса также не получится. Она будет временно не готова к полноценной работе.
В каких случаях нужно делать сброс настроек
Откат параметров до состояния по умолчанию – это универсальный способ борьбы с большей частью неполадок ресивера. Поэтому желающим восстановить заводские настройки на Триколор ТВ стоит использовать данный приём, когда:
- все оплаченные каналы исчезли, а поиск не помогает вернуть трансляцию;
- зрителям доступно лишь несколько телеканалов;
- на приставке возникла ошибка, мешающая работе оборудования;
- случился сбой в работе приставки;
- ошибки стали привычным явлением и случаются слишком часто.
Обобщая, следует подчеркнуть, что сброс производится практически во всех случаях, когда приёмник работает неправильно или у пользователя внезапно пропадает доступ к вещанию.

Настройка Триколор после сброса на заводские настройки
Когда пользователь скинет нерабочие параметры приставки, ему останется установить настройки заново.
Для этого понадобится:
- дождаться включения ресивера;
- выбрать язык меню;
- указать часовой пояс и уточнить оператора спутникового ТВ;
- перейти в поиск телеканалов;
- запустить его;
- дождаться, пока система найдёт и сохранит все оплаченные каналы;
- сохранить установленные параметры.
После чего останется проверить, помог ли сброс, и можно переходить к просмотру любимых программ, передач, фильмов и сериалов.
Как сбросить заблокированный айфон. Забыл пароль на iPhone: как сбросить пароль блокировки через iTunes, в iCloud и на устройствах с джейлбрейком
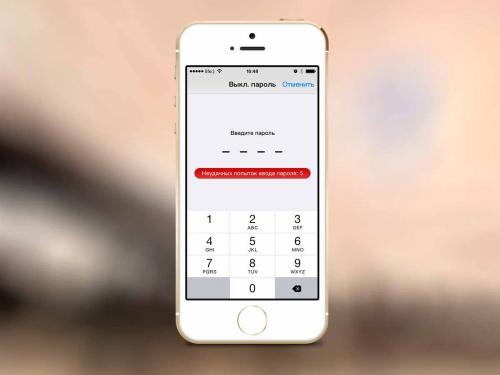
Тяжело себе представить, как можно забыть 4-значный пароль блокировки, но, судя по, такое случается. К тому же, пароль запросто может установить и забыть даже ребенок. Вот и возникает необходимость сбросить пароль на iPhone, чтобы его разблокировать.
Как сбросить пароль блокировки iPhone, iPod Touch и iPad через iTunes, в iCloud, а также на устройствах с джейлбрейком, читайте «под катом».
- и попытатьсязаново;
- окончательно сбросить пароль блокировки.
- или Recovery Mode (лично мне импонирует первый, хотя второй легче).
- () и дождитесь пока iTunes распознает устройство в режиме восстановления.

- Если вы уверены, что загрузите «правильную» прошивку для вашей модели iPhone быстрее, чем это сделает iTunes, скачайте iOS из нашего архива , на клавиатуре зажмите кнопку «Shift» и в iTunes на экране восстановления щелкните на «Восстановить».

Полностью автоматизировать восстановление (загрузка прошивки и восстановление) в iTunes можно если нажать кнопку «Восстановить» (без Shift’а). Программа самостоятельно загрузит актуальную версию iOS конкретно для вашей модели и восстановит ее в памяти устройства.
- Убедитесь, что заблокированное паролем устройство подключено к интернету, на экране блокировки в панели состояния «горит» значок Wi-Fi, 3G, 4G или E, и на сайте iCloud вв меню «Все устройства» рядом с названием вашего аппарата отображается иконка статуса «Онлайн» (окружность зеленого цвета).


- В меню «Все устройства» щелкните на названии устройства.

- Щелкните на «Стереть iPhone» и подтвердите запрос в всплывающем окне, щелкнув на «Стереть».

- Введите пароль к вашему Apple ID, номер телефона и текстовое сообщение можно опустить, щелкните на «Готово».


- Начнется стирание устройства, его дисплей погаснет, затем появится логотип Apple и строка состояния. Дождитесь окончания процесса.
Предположим, что вы забыли пароль к iPhone или его активировал ребенок и не может вспомнить. После 10-й неверной попытки вы получите сообщение ««.
Выхода всего 2, можно:
Подбирать пароль блокировки вручную для многих, как и для меня — не вариант, особенно для тех, кто не имеет доступа к компьютеру которому разрешен доступ к айфону, и не может сбросить счетчик неверных попыток.

Ручной перебор пароля на разблокировку iPhone имеет право на жизнь (если есть доступ к «правильному» компьютеру) в случае, когда на нем включена функция «Найти iPhone» и, как следствие активирована блокировка активации , а «родного» Apple ID и пароля для их отключения вы не знаете.
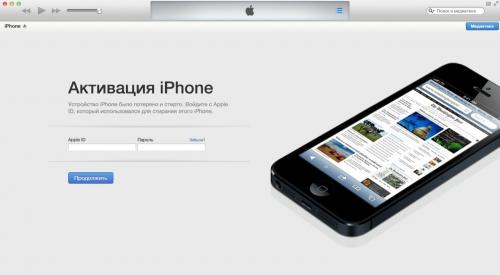
Почему, спросите вы? Все дело в том, что для сброса пароля блокировки iPhone необходимо выполнить его восстановление из режима « Device Firmware Update » (DFU) или Recovery Mode , а затем во время первичной настройки его активировать. Как вы уже знаете, при активации устройства с включенной функцией «Найти iPhone» необходимо ввести Apple ID и пароль к которому был «привязан» аппарат в меню iCloud, иначе блокировка активации превратит устройство в «кирпич».
Как сбросить пароль блокировки iPhone через iTunes
Как я уже говорил, для полного сброса пароля к iPhone необходимо(режим не принципиален), для этого:
Как сбросить пароль к айфону в iCloud
Если iPhone заблокирован паролем, на нем включена функция «Найти iPhone» и он подключен к интернету по известной беспроводной сети Wi-Fi (подключение к известным сетям происходит автоматически) или по сотовой сети, сбросить пароль блокировки можно в iCloud на компьютере, планшете или смартфоне с доступом к интернету.
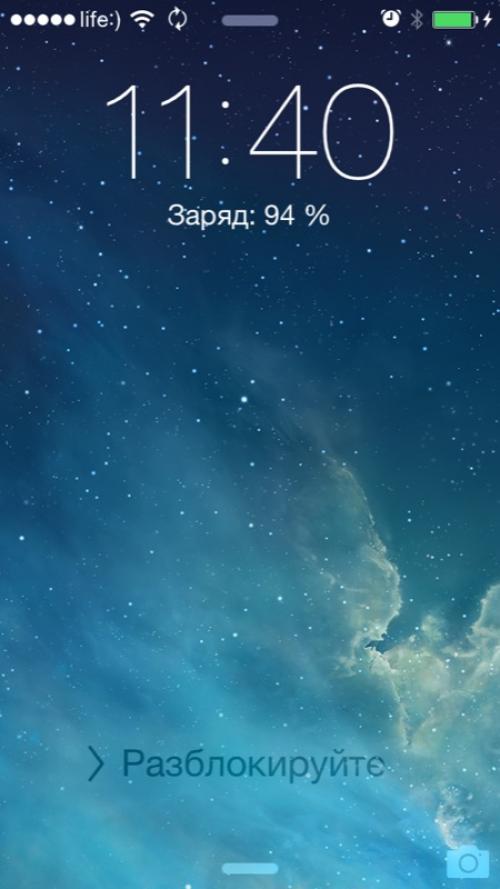
После восстановления или стирания устройства в iCloud, необходимо выполнить его первоначальную настройку и восстановить данные из резервной копии через iTunes или из iCloud. Запроса на ввод пароля блокировки не будет, на этапе настройки его можно задать заново.
Сброс пароля блокировки на iPhone с джейлбрейком
Несколько лет назад, если память мне не изменяет, в 2010 году на «джейлбрейкнутых» устройствах c iOS до 4.0 можно было сбросить пароль блокировки без восстановления, путем удаления связки ключей по пути: /var/Keychains или изменить значения «PasswordProtected» с «1» на «0» в файле «com.apple.springboard.plist» по пути:/private/var/mobile/Library/Preferences
С релизом iOS 4.0 такой возможности больше нет, теперь все пароли хранятся в файле/var/keybags/systembag.kb. В нем собраны все системные ключи, которыми шифруется доступ к любым пользовательским данным. Любые изменения или удаление этого файла приводит к тому, что устройство окончательно блокируется, и разблокировать его даже правильным паролем уже невозможно.
Если вашим девайсом, кроме вас пользуется еще кто-нибудь (ребенок, например), позаботьтесь о том, чтобы в настройках аппарата в меню «iCloud» была подключена учетная запись к которой у вас имеется доступ (для отключения блокировки активации после восстановления).
Если у вас возникли вопросы или сложности по изложенной теме, мы постараемся ответить на них в комментариях.
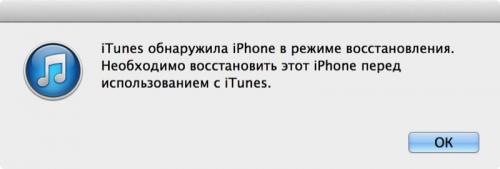
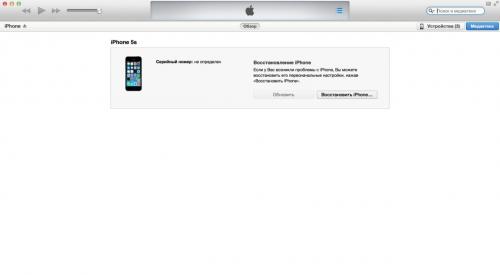
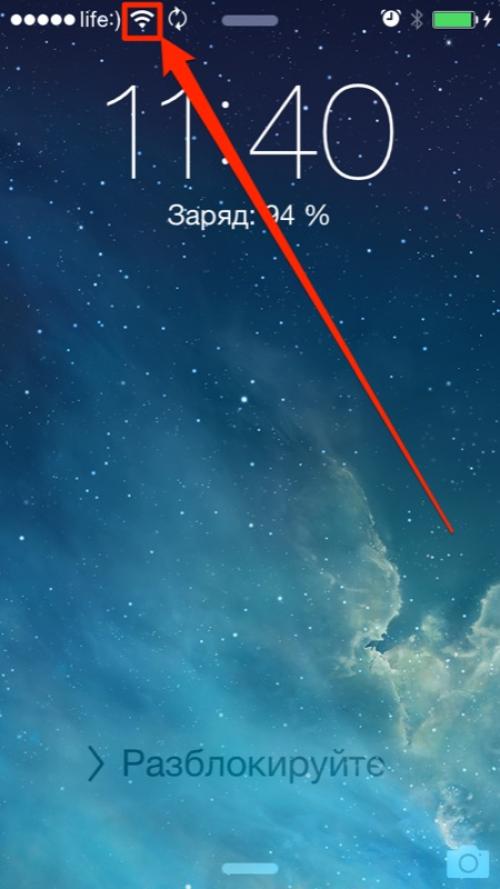
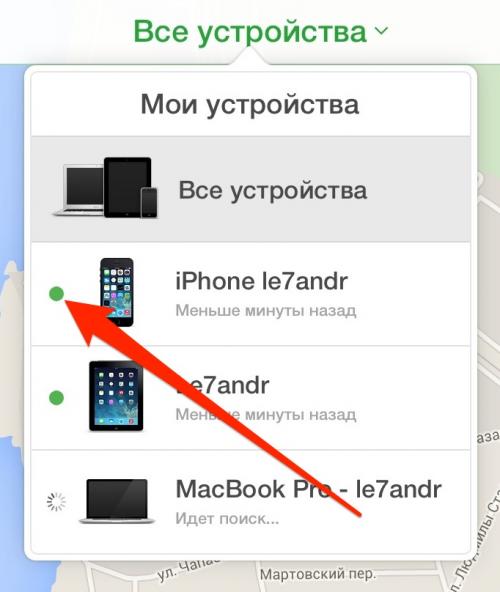
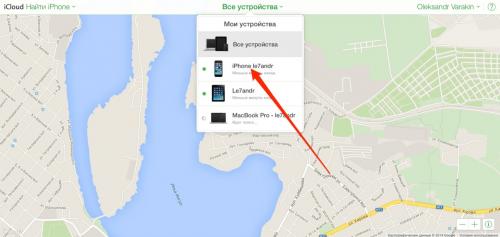
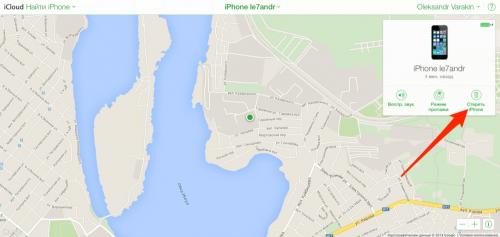
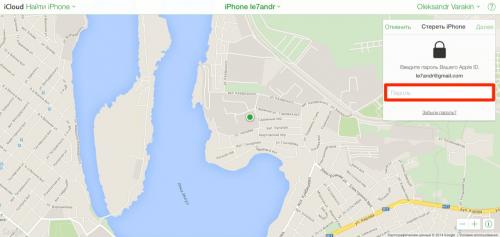
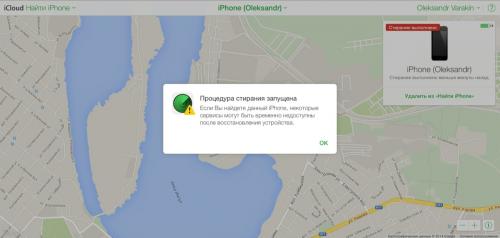





Написать комментарий